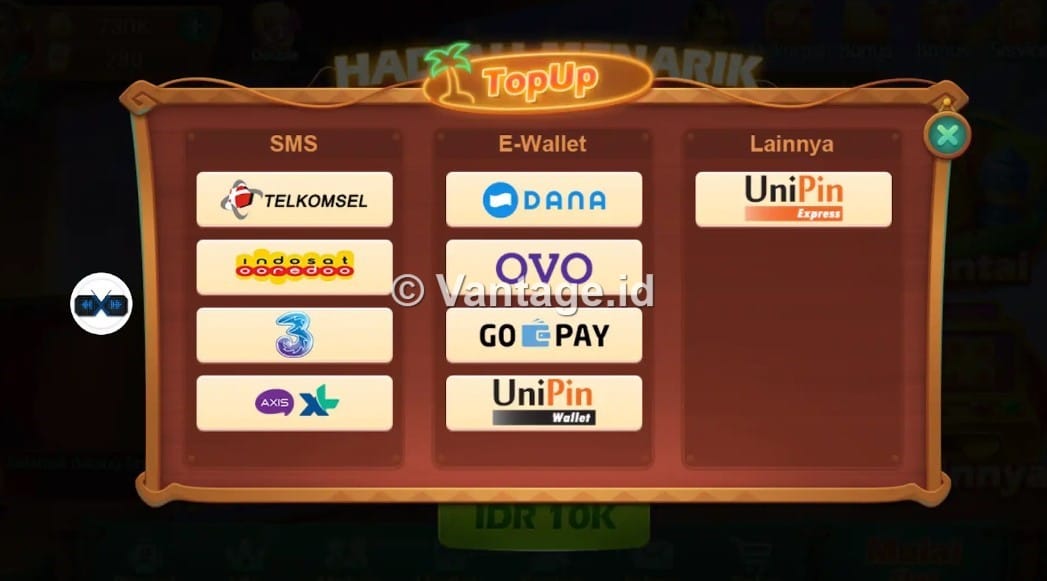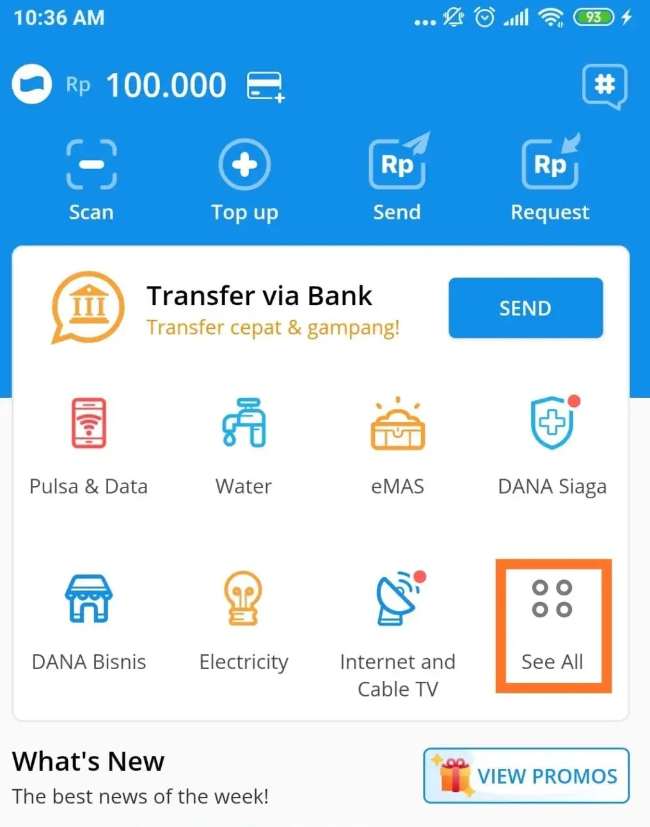Apakah kamu termasuk pengguna iPhone dan mencari tahu bagaimana cara screenshot iPhone? Tenang saja, secara umum iPhone telah menyediakan beragam cara untuk melakukan penangkapan layar. Apple sudah membekali fitur screenshot panjang.
Hal ini memiliki tujuan supaya pengguna bisa dengan mudah melakukan screenshot secara langsung dan bisa mencakup semua objek tangkapan layar hanya dalam satu gambar saja. Fitur tersebut sekaligus bisa mempermudah penggunaan atau penerima gambar hanya dalam satu screenshot.
Cara Screenshot iPhone
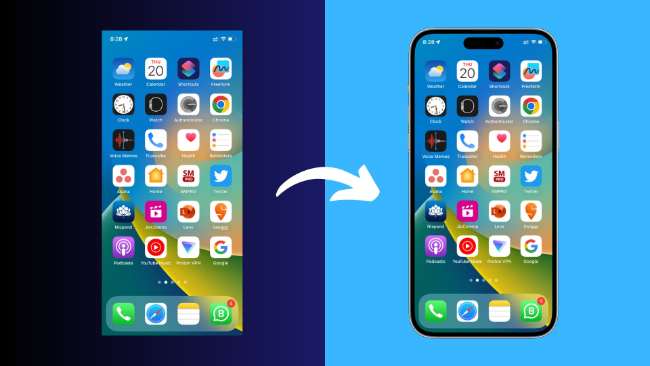
Melakukan screenshot pada iPhone memang dikatakan sangat mudah. Selain bisa menggunakan tombol bawaan yang dimiliki iPhone, pengguna juga bisa menikmati setiap fitur screenshot yang disediakan oleh Apple. Langsung saja, berikut ini cara melakukan screenshot di iPhone yaitu:
1. Melalui Tombol Samping
Ini merupakan cara pertama yang hampir semua orang pasti akan menggunakannya, karena tidak membutuhkan aplikasi tambahan. Berikut ini caranya:
- Silakan tentukan tampilan layar mana yang ingin di screenshot.
- Setelah itu tekan bagian tombol volume atas dan tombol power secara bersamaan.
- Lalu tunggu sampai layar berkedip.
- Kemudian lepaskan.
- Apabila tanggapan layar sudah muncul pada sisi kanan layar bawah, silahkan ketuk lalu simpan.
- Proses selesai.
2. Menggunakan Tombol Home
Untuk penggunaan iPhone yang menggunakan seri dengan tombol home di tengah bawah, maka bisa mengikuti cara screenshot iPhone dengan bantuan tombol home yaitu seperti berikut:
- Tentukan terlebih dahulu tampilan layar mana yang ingin di screenshot.
- Setelah itu tekan bagian tombol home bersamaan dengan tombol power.
- Lalu tunggu sampai layar berkedip.
- Kemudian lepaskan.
- Setelah itu hasil tangkapan layar akan muncul di sisi kanan atas layar.
- Setelah itu tinggal klik tombol simpan.
3. Menggunakan Assistive Touch
Cara yang ketiga bisa menggunakan Assistive Touch yang mana Apple telah menyediakan cara lain untuk menekan tombol samping yang lebih lama. Akan tetapi hal ini bisa saja menimbulkan kerusakan pada bagian tombol tersebut.
Oleh karena itu, iPhone telah disediakan fitur Assistive Touch yaitu tombol putih di bagian layar yang dapat digeser-geser sesuai kebutuhan. Jika tombol Assistive Touch ini belum muncul, maka kamu dapat mengaktifkannya terlebih dahulu.
Caranya tinggal membuka menu setting, pilih aksesibility, selanjutnya pilih touch. Lalu pilih Assistive Touch. Selanjutnya tinggal mengaktifkannya. Jika sudah mengaktifkannya, maka ada beberapa fungsi screenshot di bawah ini yang bisa kamu pahami dengan baik.
Supaya dapat disesuaikan dengan kebutuhan customize top level menu, kamu dapat mengklik ikon untuk mengubah atau menambahkan fungsi menjadi screenshot. Seperti yang ada di bawah ini:
Single Tab, Long Press, Double Tap, 3D Touch
Untuk dapat melakukan screenshot sesuai pengaturan yang sudah dipilih, maka kamu dapat menentukan pilihan, klik sekali, tekan lama, dua kali, atau sentuhan 3D.
Create New Gesture
Untuk pilihan yang terakhir bisa menambahkan gerakan favorit di sini agar bisa menambahkan fungsi screenshot seperti mengusap dengan tiga jari atau yang lainnya.
Screenshot Full Pdf
Beberapa dari penggunaan iPhone memang berkeinginan untuk melakukan screenshot cukup dengan satu halaman penuh. Mengingat bahwa dokumen maupun Email melebihi panjang layar.
Tenang saja, berikut ini cara screenshot iPhone secara full, kemudian dapat mengubahnya menjadi format PDF, seperti berikut:
- Silakan tentukan tampilan layar mana yang ingin di screenshot.
- Selanjutnya tekan tombol power dan volume atas bersamaan.
- Bisa juga menekan tombol power dan home bersamaan.
- Kemudian tunggulah sampai layar berkedip.
- Lepaskan tangkapan layar.
- Nantinya akan muncul pada sisi kanan bawah.
- Selanjutnya tinggal ketuk lalu pilih full page.
- Jika sudah, silakan simpan ke format PDF atau bisa juga langsung membagikannya.
5. Menggunakan Back Tap
Untuk para pengguna iPhone versi 12 ke atas, maka sudah dibekali dengan fitur back tap. Untuk fitur ini memiliki kegunaan untuk melakukan screenshot layar cukup dengan mengetuk di bagian belakang ponsel, 2 atau 3 kali. Cara yang dilakukan sangatlah mudah, seperti berikut:
- Pertama bukalah halaman pengaturan.
- Setelah itu pilih aksesbilitas.
- Lalu ketuk dan sentuh.
- Kemudian klik bagian belakang.
- Silakan tentukan apakah kamu berkeinginan menggunakan dua kali ketuk maupun 3 kali ketuk.
- Jika sudah tinggal pilih sistem jepretan layar.
- Cobalah untuk mengetuk dua atau tiga kali pada bagian belakang ponsel jika ingin melakukan screenshot.
6. Melalui Bantuan Siri
Jika tangan kotor lalu malas untuk membersihkan, kamu bisa menggunakan bantuan Siri ketika ingin melakukan screenshot. Memang iPhone sudah memiliki fitur berupa bantuan Siri yang bisa membantu pengguna ketika ingin melakukan screenshot.
Bahkan cara screenshot iPhone dengan bantuan Siri ini juga dikatakan sangatlah mudah, seperti berikut:
- Pastikan bahwa fitur Siri yang ada di iPhone sudah aktif.
- Caranya tinggal membuka halaman pengaturan.
- Lalu pilih Siri dan pencarian.
- Apabila sudah aktif, langsung saja menekan tombol samping kanan body ponsel. Bisa juga dengan mengatakan Hai Siri.
- Apabila sudah aktif bekerja, langsung saja mengucapkan Hai Siri, please take a screenshot. Bisa juga mengucapkan screenshot please.
- Silakan lakukan pengecekan di galeri apakah Siri sudah berhasil melakukan screenshot di layar atau tidak.
- Proses selesai.
Cara Screenshot iPhone dengan Aplikasi
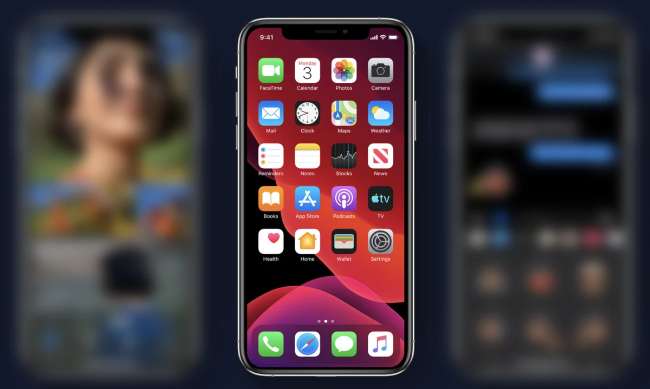
Melakukan tangkapan layar di iPhone bisa dengan mengikuti beberapa cara di atas tanpa harus menggunakan aplikasi tambahan. Akan tetapi Apple juga sudah menyediakan beberapa aplikasi yang bisa di download melalui App Store untuk memperoleh tangkapan layar yang lebih mudah.
Dari sekian banyaknya aplikasi inilah, maka bisa membantu kamu supaya bisa menggunakan untuk screenshot atau menangkap layar sesuai apa yang kamu harapkan, karena banyak sekali fitur yang tersedia di aplikasi tersebut.
Langsung saja, berikut ini aplikasi pilihan Apple yang bisa untuk menangkap layar:
1. Screen Master
Untuk aplikasi yang pertama yaitu Screen Master yang dapat digunakan untuk melakukan screenshot HP. Aplikasi ini bisa dinikmati secara gratis dan pemakaiannya juga praktis.
Penggunaannya sangatlah mudah yaitu tinggal menggoyangkan ponsel atau bisa juga menyentuh Assistive Touch. Dari sini kamu sudah dapat melakukan capture panjang sesuai yang diinginkan.
2. Aplikasi PinPoint
Untuk aplikasi Pinpoint masuk sebagai deretan aplikasi screenshot terpopuler bagi pengguna iOS. Cara screenshot iPhone dengan aplikasi yang satu ini memang dikatakan sangatlah mudah, karena pengguna dapat melakukan tangkapan layar sekaligus mengedit hasil dari screenshot
3. Aplikasi Screenshot Easy
Screenshot Easy termasuk sebagai aplikasi iOS maupun Android yang memungkinkan bagi pengguna ketika ingin melakukan screen capture pada berbagai model.
Dari sini kamu dapat mengambil tangkapan layar melalui panel notifikasi. Bisa juga dengan memanfaatkan tombol di iPhone atau menggoyangkan ponsel.
4. Screenshot Touch
Untuk aplikasi yang terakhir yaitu Screenshot Touch yang termasuk sebagai aplikasi untuk melakukan screenshot cukup dengan satu kali ketukan saja. Aplikasi ini memiliki fitur perekam layar iPhone menggunakan format MPS yang dapat disesuaikan pada bitrates atau frame rates.
Melakukan tangkapan layar memiliki tujuan tertentu. Seperti menyimpan dokumen gambar atau yang lainnya untuk kebutuhan para penggunanya. Berdasarkan dari cara screenshot iPhone yang ada di atas, diharapkan pengguna Apple tidak mengalami kesulitan untuk melakukannya.
Baca Juga: