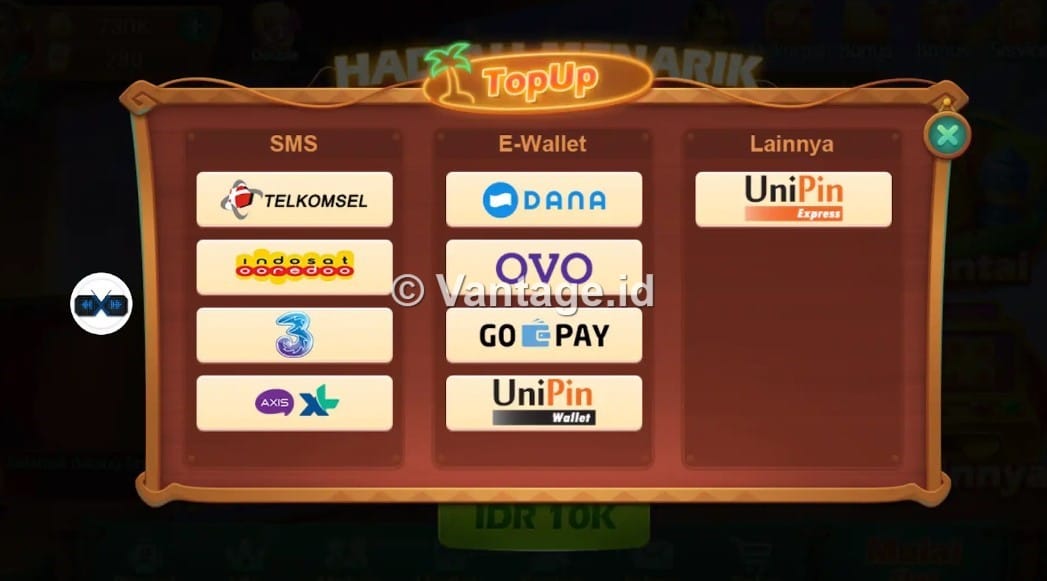Apakah kamu penasaran bagaimana cara screenshot di laptop? Sudah banyak yang tahu bagaimana cara screenshot di HP, namun jarang yang tahu caranya untuk laptop. Padahal, caranya sama-sama mudah, bahkan ada bermacam-macam cara yang tersedia.
Kamu bisa menggunakan kombinasi tombol di keyboard, atau menggunakan aplikasi pihak ketiga. Kamu bisa screenshot biasa, screenshot panjang atau screenshot dalam berbagai bentuk sesuai kebutuhan. Semuanya bisa kamu pelajari di tutorial di bawah ini.
Cara Screenshot di Laptop
Kalau kamu sering menggunakan laptop, wajib tahu bagaimana caranya screenshot atau tangkap layar di dalamnya. Ini penting, misalnya saja ketika kamu ingin menyimpan bagian layar dalam bentuk foto. Biasanya, di dalamnya ada informasi penting yang ingin kamu simpan atau bagikan ke orang lain.
Ada beberapa cara yang bisa kamu lakukan untuk menangkan bagian layar laptop. Yang paling mudah tentu dengan kombinasi tombol keyboard. Cara ini termasuk universal, alias bisa kamu praktikkan di semua merek laptop.
Selain itu, kamu pun bisa menggunakan aplikasi screenshot, yang biasanya memiliki tambahan fitur bermanfaat. Salah satunya adalah fitur untuk edit tangkapan layar, misalnya saja dengan menambahi beberapa coretan atau tulisan penjelasan.
Nah, di bawah ini kami bagikan beberapa cara screenshot di komputer atau laptop :
1. Menggunakan Tombol F11

Ada beberapa kombinasi tombol yang bisa kamu gunakan untuk menangkap layar di laptop atau komputer, salah satunya adalah F11. Biasanya, tombol ini bisa digunakan untuk menangkap layar laptop, bisa untuk semua merek, seperti laptop Asus misalnya.
Caranya pun sangat mudah, karena hanya menggunakan satu tombol F11 saja. Nanti, layar akan menghitam, dan kamu bebas menangkap bagian layar mana yang kamu inginkan. Pelajari cara selengkapnya di bawah ini :
- Pertama, tampilkan bagian layar yang ingin kamu screenshot.
- Jika sudah pas, langsung tekan tombol F11 di keyboard.
- Nanti layar akan menghitam, lalu letakkan kursor di tempat yang kamu inginkan.
- Selanjutnya geser kursor tersebut sampai kamu menangkap semua layar.
- Lalu lepaskan kursor, dan layar berhasil ditangkap.
- Selesai.
Kamu bisa menempelkan layar yang kamu tangkap tersebut di berbagai media, seperti Paint, Word dan lain sebagainya.
2. Menggunakan Tombol Prt Sc (Print Screen)
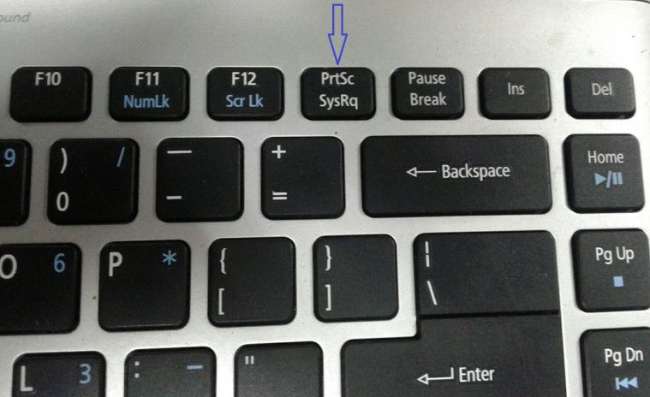
Cara screenshot di laptop berikutnya adalah dengan menggunakan tombol Prt Sc atau Print Screen. Sama seperti di atas, kamu hanya butuh menggunakan satu tombol ini untuk menangkap layar di komputer atau laptop.
Menariknya, kamu tidak hanya bisa screenshot kotak saja, namun juga mode bebas, mode full screen dan mode window. Cara ini bisa kamu lakukan hampir di semua jenis komputer atau laptop, tombolnya terletak di bagian atas biasanya.
Caranya :
- Siapkan layar laptop yang akan di-screenshot.
- Jika sudah pas, tekan tombol Prt Sc di bagian kiri atas.
- Selanjutnya pilih jenis tangkap layar yang kamu inginkan, misalnya saja full screen.
- Jika sudah, buka Microsoft Word atau Paint, dan tempelkan (CTRL + V) tangkapan layar di dalamnya.
- Edit sesuai kebutuhan, dan simpan screenshot tersebut.
- Selesai.
Berbeda dengan nomor satu di atas, cara kedua ini lebih variatif, di mana ada empat jenis screenshot yang bisa kamu gunakan.
3. Menggunakan Tombol Alt+Prtsc
Ada alternatif lain untuk screenshot di laptop, yaitu dengan menggunakan kombinasi dua tombol. Dua tombol tersebut adalah Alt dan Prtsc. Dua tombol ini bisa kamu manfaatkan untuk menangkap jendela layar yang sedang aktif.
Jadi, ketika kamu mengaktifkan dua tombol ini, sistem akan menangkap jendela layar laptop yang sedang aktif. Daripada menggunakan cara kedua di atas, kamu bisa menggunakan kombinasi dua tombol ini, yang memiliki fungsi spesifik.
Caranya :
- Siapkan layar laptop yang ingin kamu screenshot.
- Jika sudah, tekan Alt+Prtsc.
- Setelahnya screenshot akan tersalin ke clipboard.
- Untuk menyimpannya, kamu bisa buka Microsoft Paint, dan tempelkan (CTRL + V) screenshot di dalamnya.
- Selanjutnya edit tangkapan layar tersebut sesuai kebutuhan, dan simpan ke perangkat.
- Selesai.
4. Menggunakan Tombol Windows + Prtsc
Cara screenshot di laptop Windows 7, 8, 10 atau di atasnya bisa juga dengan kombinasi tombol Windows dan Prtsc atau Print Screen. Tentunya, kedua tombol ini memiliki fungsi tangkap layar khusus, dan kamu harus mengetahuinya, barangkali membutuhkannya.
Ketika kamu menggunakan kedua tombol ini, maka sistem akan menangkap seluruh layar yang stand by secara otomatis. Tidak hanya itu, tangkapan layar juga akan langsung tersimpan di perangkat, tidak perlu menyimpannya secara manual.
Caranya :
- Siapkan layar yang ingin di-screenshot di laptop.
- Lalu tekan tombol Windows + Prtsc.
- Layar akan meredup, tanda bahwa screenshot telah dilakukan.
- Setelahnya cek hasil tangkapan layar di folder Gambar > Tangkapan Layar.
- Selesai, seluruh tangkapan layar akan tersimpan dan bisa kamu akses di folder tersebut.
5. Menggunakan Tombol Windows + Shift + S
Cara screenshot di laptop Asus, HP, Acer dan merek lainnya juga bisa dilakukan dengan kombinasi tiga tombol, yaitu tombol Windows + Shift + S. Dengan ketiga tombol ditekan secara bersamaan, kamu bisa menangkap bagian layar laptop sesuai selera, dalam bentuk kotak.
Caranya seperti di bawah ini :
- Siapkan bagian layar laptop yang ingin kamu tangkap/simpan.
- Jika sudah, tekan Windows + Shift + S di keyboard.
- Layar akan meredup, dan geser kursor di bagian layar yang kamu inginkan.
- Setelahnya tangkapan layar akan tersalin ke clipboard, silakan tempel ke Paint atau Word untuk memunculkannya.
- Selesai.
6. Menggunakan Snipping Tool
Selanjutnya kita akan membahas bagaimana cara screenshot di laptop menggunakan aplikasi, yaitu Snipping Tool. Ini adalah aplikasi screenshot bawaan Windows, kamu bisa memanfaatkannya untuk menangkap layar sesuai dengan kebutuhan.
Cara menggunakan aplikasi ini sangat mudah, kamu bisa mencarinya di pencarian atau memunculkannya dengan tombol Windows + Shitf + S. Nanti, tangkapan layar akan tersalin ke clipboard, dan kamu bisa menempelkannya di Paint atau Word.
Caranya :
- Buka Snipping Tool.
- Klik + untuk membuat tangkapan layar baru.
- Pilih jenis tangkapan layar yang kamu inginkan, apakah berbentuk kotak, bebas, menangkap jendela yang aktif atau tangkapan penuh.
- Selanjutnya geser kursor untuk mendapatkan tangkapan layar yang kamu mau.
- Selanjutnya buka Paint atau Word dan tempelkan tangkapan layar (CTRL + V).
- Terakhir, olah tangkapan layar sesuai kebutuhan.
7. Menggunakan Aplikasi LightShot
Aplikasi lain yang bisa kamu gunakan untuk menangkap layar di laptop adalah LightShot. Ini adalah aplikasi tangkap layar gratis, buatan pihak ketiga. Jika tertarik, kamu bisa download LightShot langsung dari sumber resminya.
Tidak perlu khawatir, cara menggunakan LightShot untuk screenshot sangat mudah kok. Ada beberapa jenis screenshot yang bisa kamu lakukan, seperti screenshot bebas, berbentuk kotak dan lain sebagainya.
Cara screenshot di laptop memang mudah, kamu bisa menggunakan beberapa kombinasi tombol keyboard sesuai dengan kebutuhan. Kalau tidak, kamu pun bisa menggunakan aplikasi pihak ketiga dengan fitur tambahan, seperti LightShot misalnya.
Baca Juga: