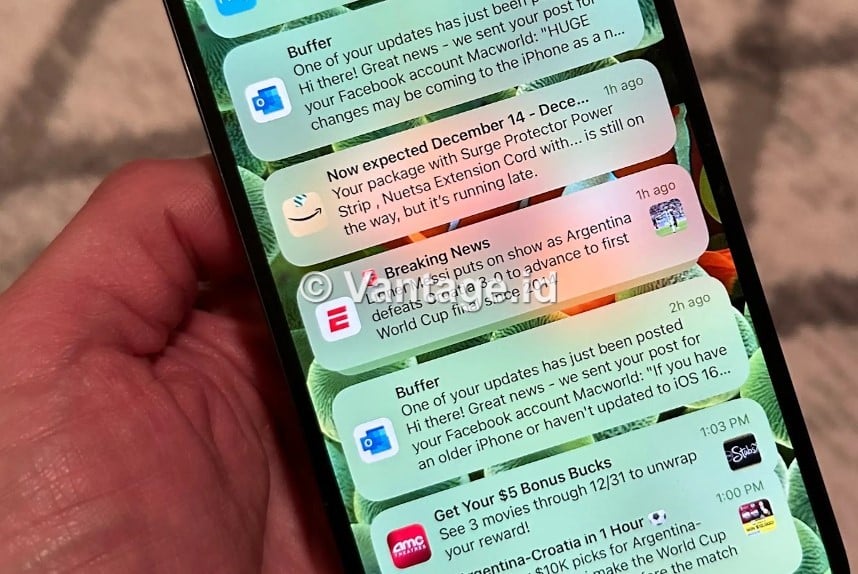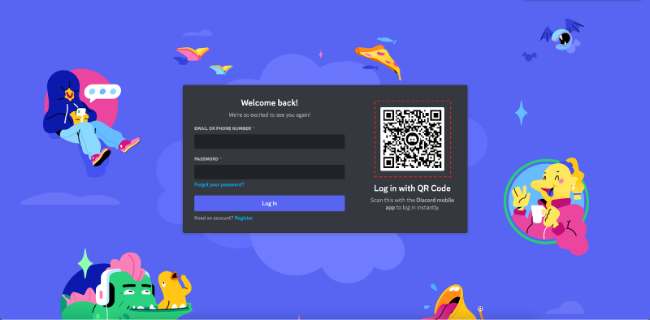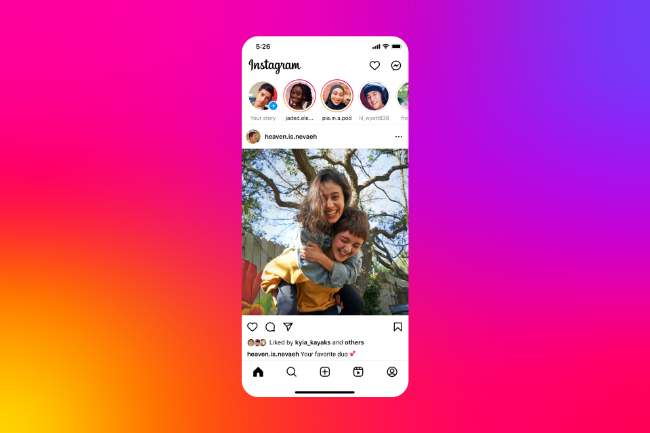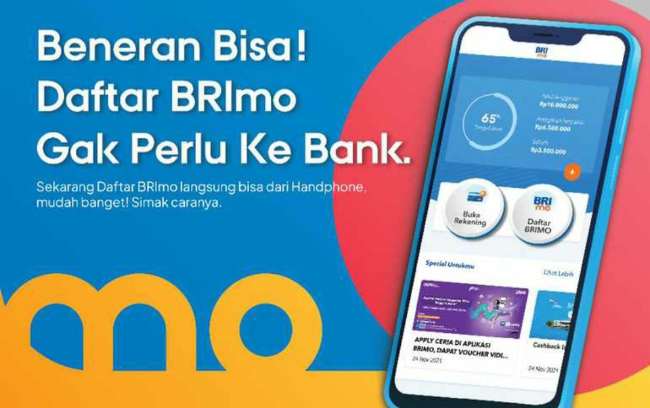Aplikasi Whatsapp atau WA lebih sering digunakan di smartphone atau HP. Namun ada sebagian pengguna yang ingin memakainya di laptop atau perangkat desktop. Adakah cara mendownload WA di laptop yang bisa dilakukan?
Whatsapp menyediakan opsi bagi pengguna yang ingin menggunakan aplikasinya di laptop, yaitu Whatsapp Desktop. Cara mendownloadnya juga sangat mudah, begitu juga dengan proses installnya. Jangan lewatkan penjelasan di bawah jika penasaran dengan tutorialnya.
Syarat Download WA di Laptop
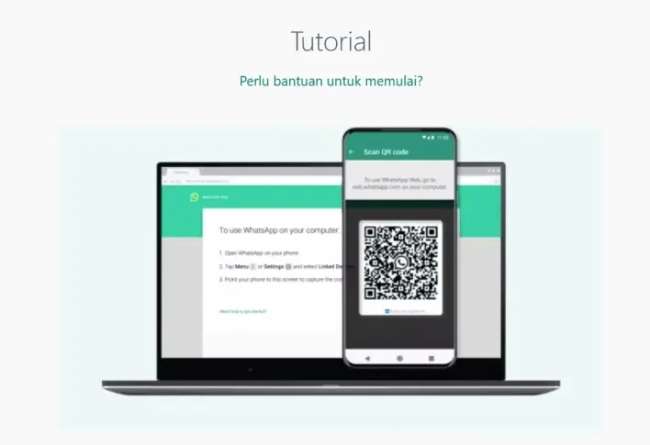
Perlu diketahui bahwa tidak semua laptop bisa digunakan untuk download WA. Perangkat desktop atau laptop wajib memenuhi beberapa persyaratan berikut ini:
- Menggunakan WIndows 8 atau versi lebih tinggi
- Untuk bisa mendapatkan pengalaman dan fitur lengkap, pengguna harus memakai Windows 10 versi 10.0.18362.0 atau versi lain yang lebih tinggi
- Sementara untuk pengguna Mac, sistem operasi minimal yang didukung adalah macOS 10.11
- Memiliki RAM minimal 2GB agar aplikasi bisa berjalan dengan lancar
Jika sistem operasi yang ada di laptop tidak memenuhi syarat di atas, jangan sedih dulu karena masih ada alternatif lain. Pengguna bisa memakai Whatsapp Web yang diakses menggunakan browser.
Apakah WA Desktop berbeda dengan Whatsapp Web? Keduanya adalah produk yang berbeda karena WA Desktop harus diinstall lebih dulu, sedangkan WA Web tidak. Fitur yang terdapat di WA Desktop juga lebih lengkap jika dibandingkan dengan WA Web.
Cara Mendownload WA di Laptop

Kalau sudah memenuhi syarat yang telah diberikan di atas, mari pelajari bagaimana langkah-langkah mendownload dan menginstall WA di laptop. Tutorialnya akan terbagi menjadi dua, yaitu untuk Windows dan Mac karena keduanya punya perbedaan dalam proses install aplikasi.
1. Windows
Pengguna Windows jauh lebih banyak dibandingkan dengan Mac, sehingga tutorialnya akan disampaikan lebih dulu. Silakan simak dan ikuti panduan berikut untuk menginstall Whatsapp Desktop di Windows.
- Pertama, pastikan laptop terkoneksi dengan internet terlebih dahulu
- Kemudian buka browser dan kunjungi link berikut ini https://www.whatsapp.com/download
- Silakan pilih opsi Desktop dan klik pada salah satu link yang tersedia
- Proses download pun akan berlangsung secara otomatis, tinggal tunggu saja hingga download selesai
Perlu diketahui bahwa situs download ini menyediakan 2 opsi aplikasi, yaitu untuk Windows 64 bit dan 32 bit. Versi 32 bit tetap bisa diinstall di Windows 64 bit, tapi tidak sebaliknya. Jadi, pastikan kamu mengetahui berapa bit laptopmu agar bisa memilih aplikasi yang tepat.
Kalau sudah selesai proses downloadnya, silakan ikuti panduan install Whatsapp Desktop di Windows berikut ini.
- Silakan buka Windows File Explorer terlebih dahulu dengan Windows + E di keyboard atau dengan klik ikon di taskbar
- Kemudian buka folder di mana file aplikasi Whatsapp tersimpan, biasanya masuk ke dalam folder Download jika pengguna tidak mengubahnya
- Klik dua kali pada file Whatsapp Exe
- Jika muncul pop up di layar, silakan klik Yes
- Selanjutnya, ikuti proses install hingga selesai
- Jika aplikasi Whatsapp Desktop sudah terpasang, ikonnya akan muncul di desktop, taskbar, dan start menu
2. Mac
Semenatra untuk pengguna Mac, cara installnya cukup berbeda dengan langkah-langkah yang sudah dijelaskan di atas. Sebaiknya simak dan ikuti panduan berikut jika kamu menggunakan Mac dan ingin install Whatsapp.
- Masuk ke browser terlebih dahulu dan kunjungi alamat whatsapp.com
- Klik pada menu Download
- Selanjutnya klik pada menu Download for Mac OS
- Pilih lokasi di mana kamu ingin menyimpan file hasil downloadnya
- Kemudian klik Save
- Sekarang proses downlaod dimulai dan tunggu saja hingga download sukses
- Setelah file benar-benar selesai didownload, silakan buka lokasi tempat penyimpanan file tadi
- Double click atau klik dua kali pada file Whatsapp tersebut
- Sistem akan melakukan proses unpacking
- Jika ada jendela baru yang ditampilkan, silakan klik pada ikon Whatsapp dan drag ke Applications
- Proses install pun dimulai hingga selesai
- Silakan tutup jendela instalasi tadi dan aplikasi Whatsapp Desktop sudah bisa digunakan
Cara Menggunakan WA di Laptop
Di atas sudah dijelaskan tentang cara mendownload WA di laptop serta cara installnya. Sekarang mari bahas sedikit langkah-langkah untuk login dan menggunakan WA di laptop.
1. Login
Cara untuk login di Whatsapp Desktop sebenarnya sama saja dengan login Whatsapp Web. Pengguna perlu scan barcode menggunakan HP terlebih dahulu. Jika masih bingung, sebaiknya simak tutorial lengkapnya berikut.
- Silakan buka aplikasi Whatsapp di laptop terlebih dahulu dan pastikan muncul barcode di sana
- Kemudian buka aplikasi Whatsapp juga di smartphone
- Silakan klik titik tiga untuk membuka menu di aplikasi Whatsapp
- Klik pada menu Linked Devices
- Klik tombol Link a Device
- Masukkan password atau sidik jari untuk verifikasi
- Kemudian arahkan kamera smartphone ke QR Code yang ada di aplikasi Whatsapp desktop
- Kalau sudah berhasil terhubung, tunggu proses loadingnya dan aplikasi Whatsapp pun bisa digunakan
2. Cara Logout dari Aplikasi Whatsapp di Laptop
Untuk keluar atau logout dari aplikasi Whatsapp Desktop, pengguna bisa melakukannya melalui HP atau laptop. Jika melalui HP, caranya bisa disimak di bawah ini:
- Buka Whatsapp dan masuk ke menu Linked Devices
- Pilih perangkat laptopnya
- Klik pada menu Logout
Sedangkan untuk logout WA dari laptop, caranya adalah:
- Buka aplikasi Whatsapp Desktop
- Klik titik tiga untuk menampilkan menu
- Lalu klik saja pada menu Logout
Cara mendownload WA di laptop akan memudahkan para pengguna yang ingin mengakses Whatsapp untuk bekerja atau kebutuhan lainnya. Aplikasi ini juga sering digunakan untuk kebutuhan transfer file antar perangkat dengan lebih mudah.
Baca Juga: