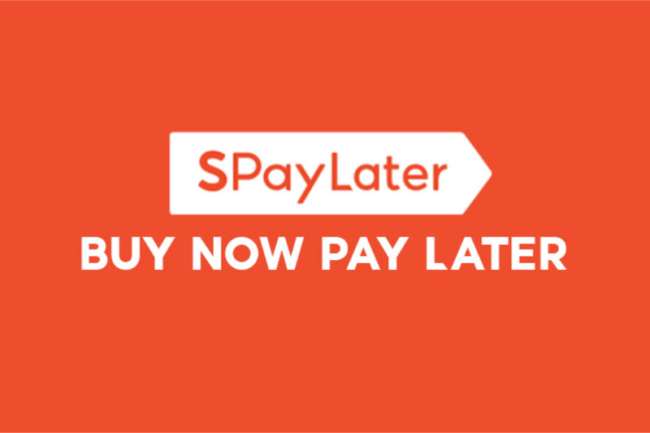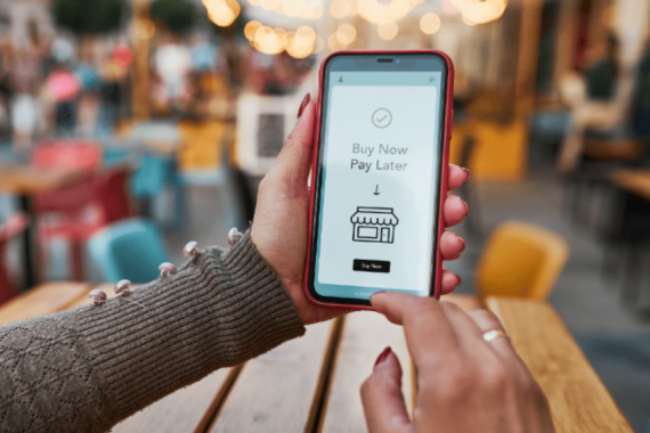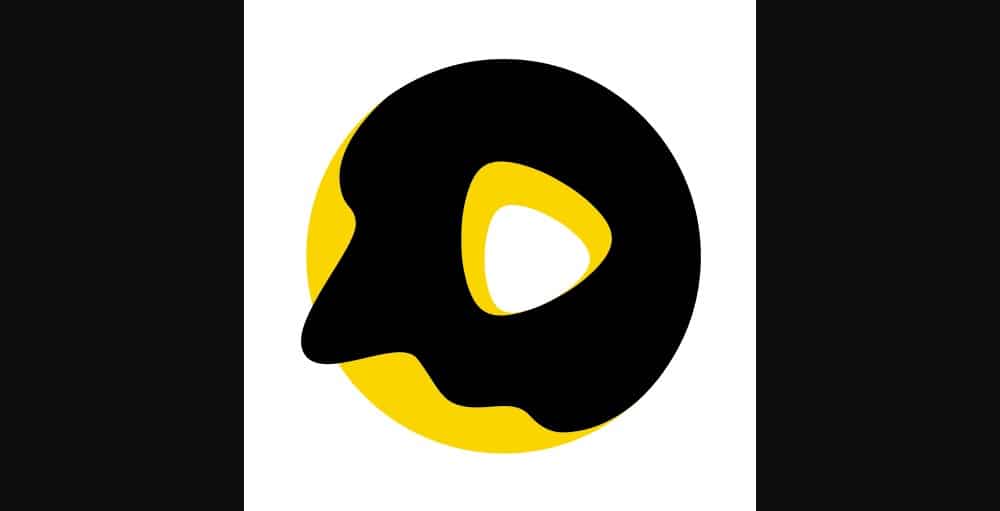Salah satu upaya yang dapat dilakukan untuk meningkatkan kinerja media penyimpanan perangkat adalah dengan memahami cara memindahkan foto dari iPhone ke laptop. Hal tersebut dilakukan agar memori tidak cepat penuh dan bisa menyimpan data secara optimal.
Meskipun laptop dan iPhone menggunakan sistem operasi yang berbeda, namun terdapat beberapa cara untuk menghubungkan keduanya. Diantaranya seperti menggunakan kabel, mengandalkan fitur perangkat, lewat jaringan internet dan lain sebagainya.
Berikut Cara Memindahkan Foto dari iPhone ke Laptop
Seperti yang diketahui, bahwa iPhone hanya mengandalkan memori internal saja. Tidak tersedia slot untuk menambah memori eksternal.
Untuk itu pengguna harus melakukan backup ke laptop secara berkala agar kinerja iPhone bisa tetap prima dengan ruang penyimpanan yang memadai. Ketahuilah beberapa cara yang bisa dilakukan sebagai berikut.
1. Google Photos
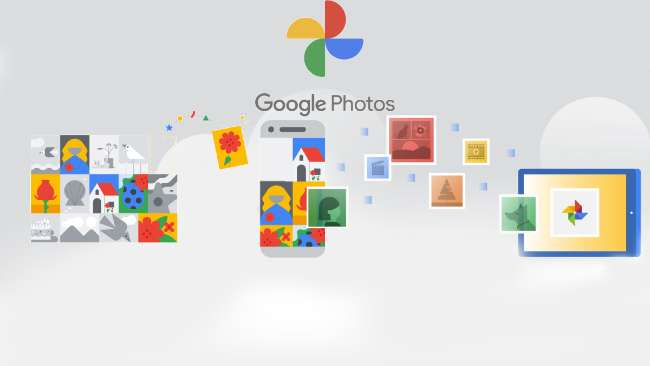
Pertanyaan tentang bagaimana cara memindahkan foto dari iPhone ke laptop Windows mungkin sering diajukan oleh pengguna yang merasa memori perangkatnya cepat penuh.
Untuk kamu yang sering mengabadikan setiap momen, keterbatasan memori penyimpanan iPhone mungkin bisa jadi kendala apabila tidak memahami cara pengelolaannya yang efektif.
Agar ruang penyimpanan tidak cepat penuh, kamu secara berkala perlu memindahkan file ke perangkat lain. Salah satu alternatifnya bisa mengandalkan layanan Google Photos. Tata caranya tidaklah sulit untuk dipahami. Simak tutorialnya di bawah ini.
- Download Google Photos for iPhone lewat link berikut: https://apps.apple.com/us/app/google-photos/id962194608
- Buka aplikasi setelah selesai dipasang. Tekan Allow untuk mengaktifkan izin mengakses file.
- Aktifkan fitur sinkronisasi untuk backup otomatis dari iPhone ke Google Photos.
- Akses halaman https://photos.google.com/login dari perangkat laptop.
- Login dengan email yang terhubung dengan Google Photos pada iPhone.
- Pilih Foto untuk dapat dipindahkan ke laptop.
- Tekan opsi Download.
- Periksa Folder Unduhan pada laptop untuk melihat foto yang berhasil dipindahkan.
2. Kabel Data
Cara memindahkan foto dari iPhone ke laptop tanpa aplikasi bisa dilakukan dengan memanfaatkan kabel data. Siapkan USB kabel yang kompatibel untuk port iPhone dan laptop yang dimiliki. Apabila sudah terhubung, kegiatan berbagi file bisa dilakukan secara mudah.
Cara menghubungkan kedua perangkat sangatlah mudah, kamu hanya perlu mencolok USB ke masing-masing port dan menautkannya. Apabila belum memahaminya, ikuti panduannya sebagai berikut.
- Hubungkan iPhone dan Laptop melalui kabel data.
- Pilih opsi Trust This Computer pada halaman pop up yang muncul pada layar iPhone.
- Tekan opsi Allow agar laptop mendapatkan izin untuk mengakses foto dan video.
- Akses bagian File Explorer.
- Pilih directory Apple iPhone.
- Akses Folder Penyimpanan.
- Pilih Foto untuk dipindahkan.
- Klik Kanan pada mouse, pilih Copy.
- Pindah ke directory laptop misalnya di Local Disk (C:).
- Pilih Lokasi Penyimpanan > Klik Kanan > Paste.
- Untuk mempercepat akses, buka dua jendela directory kemudian drag file yang ingin dipindahkan.
- Selesai.
3. Google Drive
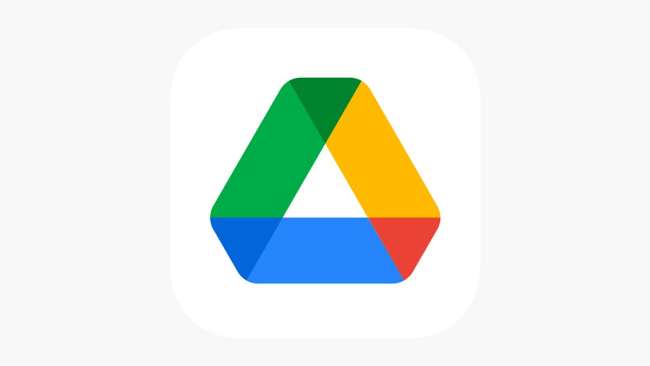
Memanfaatkan layanan Google Drive bisa jadi pilihan cara memindahkan foto dari iPhone ke laptop yang mudah diakses. Fitur dukungannya yang lengkap memungkinkan pengguna dapat mengakses akun Google Drive dari mana saja secara instan.
Untuk menerapkan, kamu tidak membutuhkan kabel data. Hanya perlu mengandalkan jaringan internet saja. Pastikan untuk menggunakan email yang sama pada perangkat iPhone dan laptop agar keduanya dapat terhubung.
Terlebih dahulu, kamu harus mengunggah foto yang ada di galeri ke Google Drive untuk dapat memindahkannya. Pahami panduan detailnya berikut ini.
- Download Google Drive for iPhone.
- Login atau daftar akun Google terlebih dahulu.
- Akses opsi Galeri yang terdapat pada iPhone.
- Seleksi Foto yang mau dipindahkan. Berikan tanda centang.
- Tekan opsi Share yang tersedia di bagian kiri bawah.
- Pilih opsi aplikasi Google Drive.
- Tulis Nama File untuk foto tersebut.
- Tentukan Folder Penyimpanan sesuai keinginan.
- Tekan Upload yang terdapat pada bagian atas.
- Lakukan penyesuaian privasi jika dibutuhkan. Gunakan langkah yang sama setiap kali ingin memindahkan foto.
Apabila foto yang ingin dipindahkan sudah diunggah ke penyimpanan Google Drive, kamu bisa kapan saja mengaksesnya melalui browser di laptop. Untuk memindah foto yang sudah diupload dari iPhone ke laptop, simak langkah-langkahnya di bawah ini.
- Akses Google Drive dari browser pada laptop.
- Login dengan akun Google yang terhubung dengan iPhone.
- Akses Folder Penyimpanan foto yang telah ditentukan sebelumnya.
- Pilih Foto > Klik Icon Titik Tiga > Download.
- Apabila ingin menyimpannya sekaligus, pilih beberapa foto kemudian download. Nantinya file yang terunduh berformat zip. Extract file terlebih dahulu untuk menyimpannya di laptop.
4. iCloud
Bagi pengguna iPhone, layanan penyimpanan iCloud menjadi andalan yang bisa dimanfaatkan secara fleksibel. Sebagian besar pengguna iPhone, tentu secara otomatis akan mencadangkan foto ke layanan tersebut.
Hal tersebut memungkinkan kamu bisa lebih mudah untuk memindahkan file video atau foto ke perangkat lain. Cara untuk dapat backup file secara otomatis ke iCloud cukup mudah. Kamu hanya perlu mengaktifkan pencadangan melalui menu pengaturan.
Secara otomatis, semua file akan terbackup ke iCloud. Cara memindahkan foto dari iPhone ke laptop tanpa kabel data ini sangat mudah untuk diterapkan. Perhatikan langkah-langkahnya sebagai berikut.
- Terlebih dahulu aktifkan backup otomatis ke iCloud dengan masuk ke menu Pengaturan.
- Klik bagian Profil ID Apple yang tersedia di bagian atas.
- Tekan opsi iCloud.
- Pilih menu Foto.
- Ubah Toggle Foto iCloud agar bisa mencadangkan secara otomatis.
- Untuk mengaksesnya pada laptop, buka halaman https://www.icloud.com/
- Login Apple ID dengan menggunakan email dan password yang terkait pada akun.
- Akses Folder Foto.
- Pilih Foto yang ingin dipindahkan.
- Tekan Unduh.
- Selesai.
5. Photos App Windows
Alternatif cara memindahkan foto dari iPhone ke laptop lainnya yang bisa digunakan adalah dengan mengandalkan fitur Photos App. Ini merupakan fasilitas default yang tersedia pada Windows 10 ke atas.
Dengan memanfaatkan fiturnya, kamu bisa memindahkan file yang diinginkan secara mudah. Namun untuk dapat melakukannya, kamu tetap membutuhkan kabel data.
Persiapkan kabel USB yang kompatibel dengan iPhone dan laptop. Pastikan baterai perangkat memadai dan ikuti langkah-langkah memindahkan file foto di bawah ini.
- Gunakan kabel USB untuk Menghubungkan iPhone dan laptop.
- Tekan Trust ketika layar pop up muncul pada iPhone. Langkah ini dilakukan untuk memberikan akses ke perangkat iPhone.
- Buka Photos App Windows yang ada di laptop. Gunakan kolom pencarian agar lebih mudah.
- Tekan Import yang ada di bagian kanan.
- Pada bagian menu dropdown, temukan opsi From a USB Device.
- Pilih Foto yang ingin dipindahkan dari perangkat iPhone ke laptop.
- Tekan Continue untuk melanjutkan proses pemindahan.
- Apabila sudah selesai, kamu bisa langsung melihat koleksi foto yang dipindahkan melalui Folder Pictures pada perangkat laptop.
Silahkan memilih opsi cara memindahkan foto dari iPhone ke laptop yang dianggap paling mudah. Prosesnya tidak sulit dan secara cepat foto bisa langsung dipindahkan. Dengan begitu kamu tidak perlu lagi merasa takut ruang penyimpanan iPhone akan penuh.
Baca Juga: