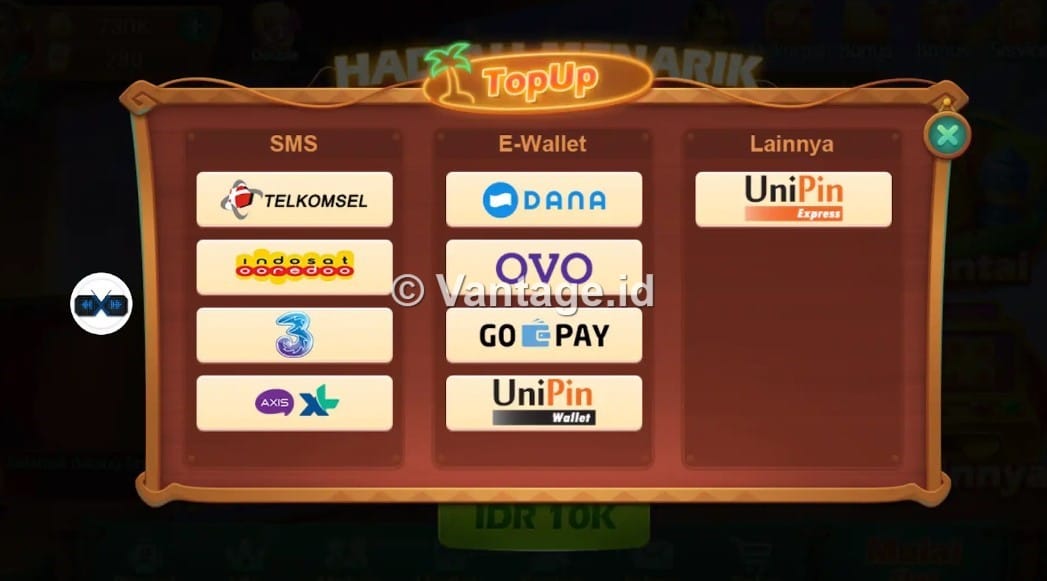PDF (portable document format) merupakan salah satu format file yang sering dijumpai terutama untuk urusan sekolah hingga pekerjaan. Berbeda dengan format file lain, format PDF akan tetap terjaga strukturnya karena tidak mudah di edit. Seiring dengan itu banyak yang menanyakan cara isi form PDF.
Beberapa pengguna mengatasi hal ini dengan cara mengubah format PDF ke format lain agar bisa di edit. Pasalnya terdapat beberapa formulir yang tidak bisa diisi secara langsung melalui pembaca PDF biasa. Di kondisi lain, pengguna harus berlangganan untuk bisa mengedit atau mengisi kolom-kolom formulir.
Jika kamu sedang dalam kondisi seperti ini, tidak perlu khawatir lagi karena terdapat beberapa alternatif yang bisa ditempuh. Mulai dengan menggunakan situs online hingga aplikasi tambahan, dapatkan cara mengisi formulir di PDF termudah menurut versi kamu dalam penjelasan di bawah ini!
Cara Isi Form PDF Tanpa Convert Dokumen di HP
Karena tidak mudah disunting, beberapa orang memilih untuk meng-convert dokumen PDF ke format lain agar bisa diedit. Baru setelahnya file akan diubah lagi menjadi PDF sebelum dikumpulkan. Tentu ini cara yang kurang efisien, menghabiskan banyak waktu, dan sedikit merepotkan.
Sejatinya beberapa dokumen PDF sendiri bisa langsung diedit, namun bagaimana jika dokumen yang ditemui tidak bisa diedit? Kamu bisa mengatasi hal tersebut dengan mengedit atau mengisi formulir PDF di HP dengan beberapa cara sebagai berikut:
1. Melalui Google Drive
Alternatif pertama yang bisa dicoba untuk mengisi formulir di PDF adalah dengan menggunakan Google Drive yang ada pada ponsel. Adapun langkah-langkahnya sebagai berikut:
- Bukalah aplikasi Google Drive yang ada di perangkat
- Pilih file PDF yang akan diedit
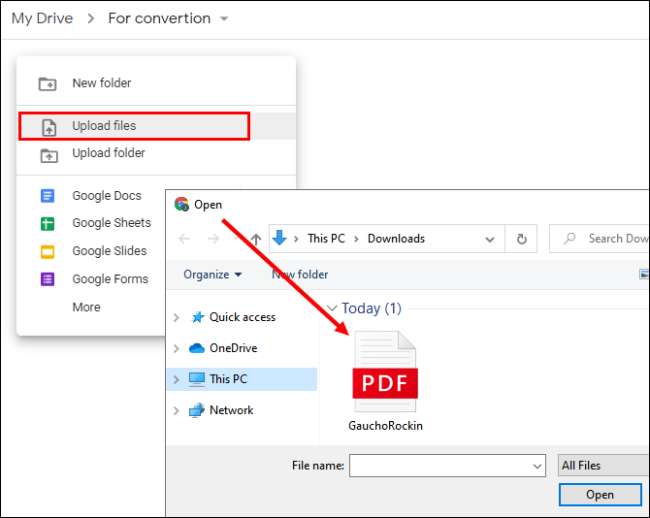
- Ketuklah ikon sunting dengan bentuk berupa pensil yang umumnya ada di sebelah kanan bawah halaman
- Lanjutkan dengan memilih opsi pengisian formulir dengan ikon berbentuk tumpukan dokumen
- Masukkan informasi dalam kolom sesuai dengan keterangan yang telah tertera
- Jika semua data sudah dimasukkan dengan benar, pilih opsi ‘Simpan’ untuk menyimpan hasil penyuntingan dokumen
- Pilih opsi ‘Simpan sebagai’ jika ingin menyimpan dokumen sebagai salinan atau file baru
2. Melalui Situs PDF Online
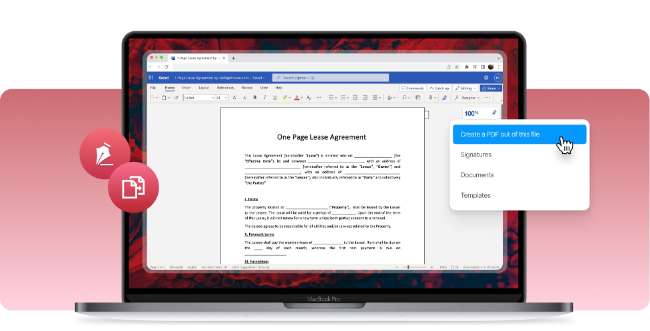
Cara isi form PDF juga bisa dilakukan tanpa ribet dengan menggunakan situs website bernama PDF Online. Untuk menggunakannya, langsung saja simak caranya berikut:
- Buka browser pencarian di ponsel (Google Chrome, Mozilla Firefox, atau UC Browser)
- Di kolom penelusuran, ketik ‘File PDF Online Free’
- Setelah muncul beberapa situs website, pilihlah ‘PDFescape’
- Pilihlah opsi ‘Free Online’ dengan ikon berwarna merah yang ada di sebelah kiri halaman
- Setelahnya ketuk pilihan ‘Upload File’
- Lanjutkan dengan memilih ‘Choose File’ hingga situs memunculkan halaman yang tersambung dengan berkas ponsel
- Pilihlah berkas PDF yang akan diedit dan ketuk opsi ‘Open’
- PDFEscape akan menampilkan berkas PDF, edit file melalui fitur situs yang disediakan di sebelah kiri halaman
- Gunakan fitur ‘Checkmark’ jika perlu menceklis kolom yang ada di form
- Gunakan fitur ‘Text’ jika harus memasukkan teks dalam formulir
- Gunakan fitur ‘Image’ untuk melampirkan foto jika dibutuhkan
- Setelah form telah diisi dengan lengkap, klik ‘Save & Download PDF’ dengan ikon berbentuk tanda panah ke bawah yang berwarna hijau
- Selesai, file PDF yang telah diedit akan otomatis tersimpan di perangkat
3. Menggunakan Smallpdf
Isi formulir PDF online selanjutnya bisa dilakukan melalui Smallpdf. Kamu bisa menggunakan versi situs website atau aplikasinya. Aplikasi Smallpdf sendiri termasuk dalam PDF editor yang cukup populer dengan angka unduhan mencapai 5 juta lebih di Play Store.
Di dalam aplikasi ini, pengguna dapat melakukan scan, compress, convert, edit, hingga tanda tangan dalam dokumen dengan mudah. Semua tools ini langsung ditampilkan dalam halaman utama aplikasi. Untuk cara isi form PDF melalui Smallpdf, ikuti langkah-langkah berikut:
- Instal Smallpdf di Play Store atau buka situs websitenya dengan mengetik Smallpdf di mesin pencarian browser
- Setelah berada di halaman utama aplikasi, pilihlah opsi ‘Tools’ yang ada di pojok kanan bawah
- Pilih menu ‘Edit PDF’ dan pilih file PDF yang akan diedit untuk menambahkan text
- Ketuk menu ‘Tambahkan Gambar’ jika ingin menyisipkan atau menambahkan foto dalam formulir
- Setelah selesai mengisi semua kolom formulir, pilih menu ‘eSign’ jika perlu membubuhkan tanda tangan dalam form PDF
- Jika formulir telah selesai diisi pilih opsi ‘Unduh (Download)’ yang ada di sebelah kanan atas halaman
- Formulir yang telah diisi akan otomatis terunduh dan tersimpan di perangkat
4. Menggunakan Aplikasi Tambahan
Selain melalui Google Drive dan situs online, kamu juga bisa menggunakan aplikasi tambahan untuk mengedit PDF. Jika dibandingkan dengan situs online, penggunaan aplikasi dinilai lebih efisien karena pengguna tidak perlu repot mencari situs PDF editor melalui browser terlebih dahulu.
Untuk menemukan aplikasi tambahan yang paling sesuai dengan selera dan cara menggunakannya, perhatikan langkah berikut:
- Buka Play Store atau App Store yang ada di ponsel
- Tuliskan ‘PDF Editor’ di kolom pencarian yang disediakan pada halaman utama
- Akan ada banyak aplikasi pengedit PDF yang muncul, pilih aplikasi PDF editor yang diminati
- Ketuk opsi ‘Instal’ dan tunggu hingga aplikasi berhasil terpasang di perangkat
- Jika aplikasi sudah terpasang, buka file formulir PDF yang akan diisi
- Ponsel akan menampilkan beberapa pilihan aplikasi untuk membuka PDF, ketuk PDF editor yang sebelumnya telah diinstal
- Edit PDF sesuai dengan kebutuhan
Cara Isi Form PDF di PC
Setelah mengetahui cara mengisi formulir PDF di HP, tidakkah kamu penasaran dengan cara mengedit PDF di PC? Tidak hanya di ponsel saja, file PDF yang ada di PC juga bisa disunting dengan beberapa alternatif yang akan dijabarkan di bawah:
1. Menggunakan Microsoft Edge
Jika file form PDF kamu tersimpan di PC, maka file bisa disunting tanpa harus dipindah ke ponsel terlebih dahulu dengan menggunakan Microsoft Edge. Untuk mengisi form dalam PDF menggunakan peramban satu ini, ikuti langkah demi langkahnya berikut:
- Jika file PDF berupa link tautan internet, langsung saja buka tautan link PDF di Microsoft Edge
- Jika file PDF berupa lampiran baik dari surel hingga WhatsApp web, maka unduh PDF terlebih dahulu
- Saat PDF sudah berhasil terunduh dan tersimpan di PC, arahkan kursor ke file PDF dan klik kanan hingga muncul beberapa opsi
- Ketuk pilihan ‘Open With’ dan lanjutkan dengan memilih opsi ‘Microsoft Edge’
- Setelah terbuka di Edge, isi formulir PDF yang ditampilkan dengan data yang sesuai
- Terakhir, pilih ‘Save’ dan file PDF yang telah disunting akan tersimpan di PC
2. Menggunakan Adobe Acrobat Reader
Mayoritas PC sudah dilengkapi dengan peramban Adobe Acrobat Reader. Peramban ini bisa digunakan untuk mengedit file PDF di PC. Untuk caranya, simak poin-poin di bawah:
- Cari formulir PDF di File Manager yang akan diisi
- Klik kanan file PDF yang akan diedit tersebut
- Pilih opsi ‘Open with’
- Ketuk pilihan peramban ‘Adobe Acrobat Reader’
- Akses panel yang ada disamping kanan dan ketuk opsi ‘Fill & Sign’
- Isi formulir sesuai kebutuhan
Berbagai cara isi form PDF yang telah dijelaskan di atas bisa disesuaikan dengan selera dan kebutuhan. Untuk cara yang lebih efisien, maka bisa mencoba aplikasi PDF yang biasanya sudah disediakan secara langsung sebelum menggunakan aplikasi tambahan atau situs website online. Selamat mencoba!
Baca Juga: