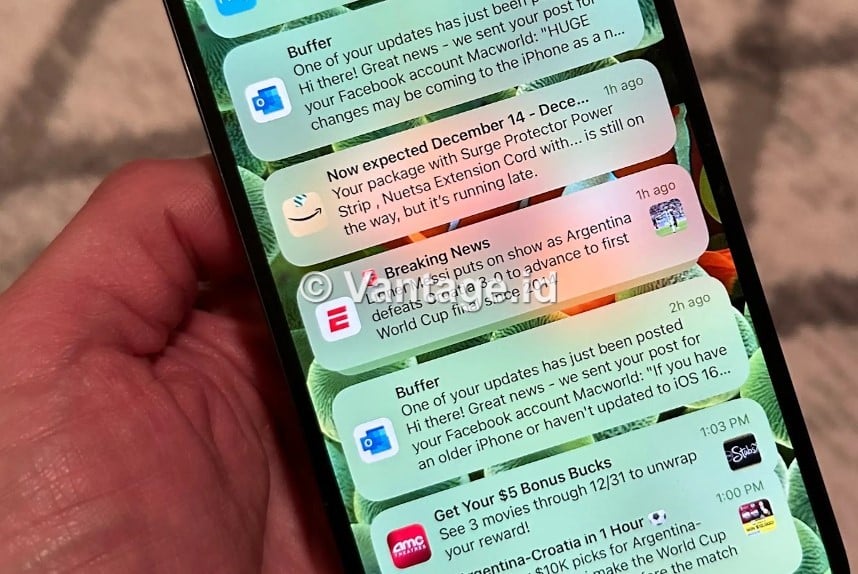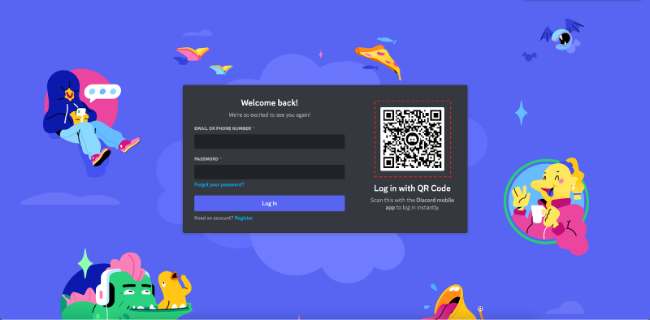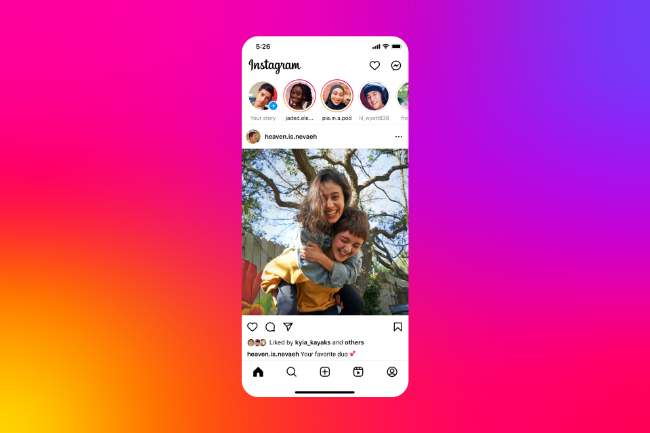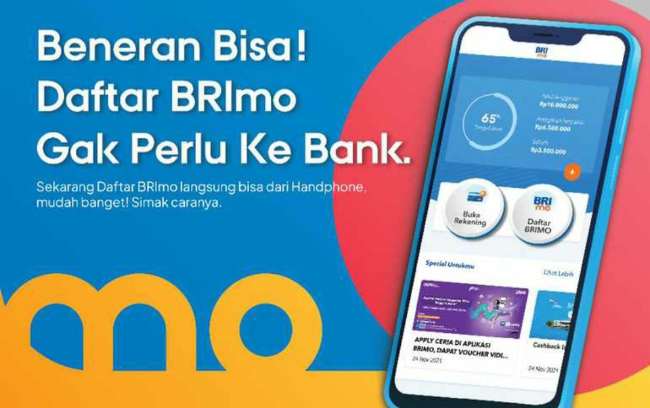Split layar atau screen adalah salah satu fitur yang diberikan oleh smartphone dengan merk Samsung. Split screen artinya membelah layar menjadi dua. Fitur ini ternyata sudah ada sejak Android 7.0 Nougat. Cara split layar Samsung sendiri mudah untuk dilakukan.
Dengan menggunakan fitur split screen, maka kamu sebagai pengguna Samsung bisa memainkan dua aplikasi dalam satu waktu sekaligus. Menarik sekali bukan? Jadi dengan mengaktifkan fitur ini, maka aplikasi akan muncul di bagian atas layar, dan satunya lagi ada di bawah.
Cara Split Layar Samsung
Walaupun smartphone Samsung yang kamu gunakan telah menggunakan Android 7 ke atas, sayangnya hal itu belum menjamin untuk bisa melakukan mode Split Screen.
Samsung sendiri pada dasarnya sudah mengaktifkan secara default fitur Split Screen sehingga siapapun bisa langsung menikmatinya.
Hanya saja, ada smartphone Samsung yang tidak bisa mengaktifkan fitur atau Mode Split Screen ini atau bisa juga sengaja dinonaktifkan oleh Samsung sebagai cara untuk mengurangi penggunaan RAM.
Maka dari itu, kamu perlu mengaktifkan terlebih dahulu mode Split Screen yang ada di smartphone-mu dengan manual:
- Langkah pertama, kamu bisa membuka menu ‘Pengaturan’ yang ada di smartphone Samsung.
- Selanjutnya, pilihlah tulisan ‘Tentang Ponsel’
- Setelah itu, kamu bisa memilih menu dengan tulisan ‘Informasi Perangkat Lunak’
- Baru kemudian kamu bisa melakukan tap hingga 7x pada menu dengan tulisan ‘Nomor Bentukan’
- Jika sudah meng-tap sampai 7 kali, maka layar smartphone akan memunculkan sebuah notifikasi keterangan bahwa opsi developer sudah aktif
- Selanjutnya, kamu bisa membuka dan mengaktifkan menu ‘Opsi Pengembang’ dengan scroll saja menu ‘Tentang Ponsel’
- Setelah itu, kamu bisa scroll lagi ke bagian paling bawah kemudian aktifkan menu dengan tulisan ‘Paksa Aktivitas Agar Ukurannya Dapat Diubah’
- Dengan mengaktikan menu ini, maka kamu sudah bisa menikmati fitur Split Scren dan menjalankan dua aplikasi sekaligus dalam satu layar smartphone
- Nah, untuk cara split layar Samsung dengan tutorial di atas sifatnya opsional. Kamu bisa melakukan tutorial ini jika memang tidak ada menu Split Screen di smartphone Samsung-mu atau memang dinonaktifkan dari pihak Samsungnya sendiri.
Jika smartphone-mu sudah mendukung fitur bagi layar dari Samsung, maka bisa langsung mengaktifkannya sendiri sehingga bisa membuka dua aplikasi dalam satu layar smartphone dengan mudah sekaligus.
Beberapa cara yang bisa dicoba adalah dengan menggunakan menu Recent App, Smart Pop View dan juga Edge Panel.
1. Dengan Recent App
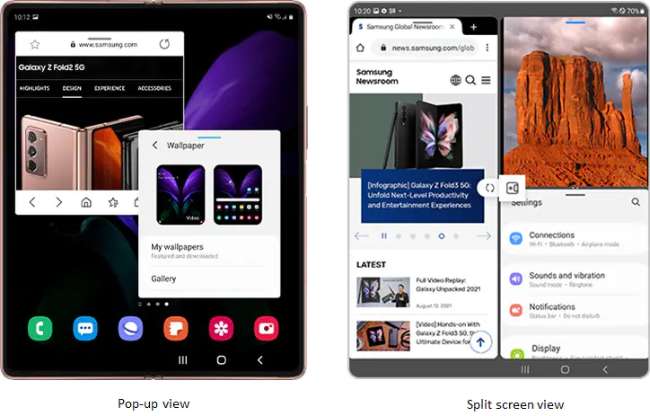
Dengan memanfaatkan fitur split layar, maka kamu bisa lebih multitasking untuk melakukan apapun. Sebagai contoh, kamu bisa streaming film sambil membalas pesan WhatsApp.
Selain itu, kamu juga bisa berselancar dengan aplikasi browsing sembar membuka PDF atau Microsfot Words. Wah, menarik ya fitur split layar ini, kamu jadi bisa melakukan banyak hal dengan lebih mudah!
Inilah cara split layar di Samsung yang bisa kamu lakukan:
- Pertama, kamu bisa membuka aplikasi mana yang ingin dimainkan melalui Multi Window
- Setelah itu, kamu bisa tap tombol layar di bagian bawah sebelah kiri atau menu ‘Recent Apps’
- Setelah itu, kamu bisa tap ikon aplikasi di bagian atas
- Baru kemudian kamu bisa memilih opsi dengan tulisan ‘Buka Dalam Tampilan Layar Pisah’.
- Terakhir, kamu tinggal memilih aplikasi kedua yang hendak dibuka
Cara split screen menggunakan tombol Recent App sendiri tergolong sangatlah mudah sebab kamu hanya perlu tap tombol ‘Recent App’ saja. Nah, selain bisa dilakukan di HP merk Samsung, ternyata cara ini juga bisa lho untuk kamu digunakan di smartphone dengan merk lain.
2. Smart Pop View
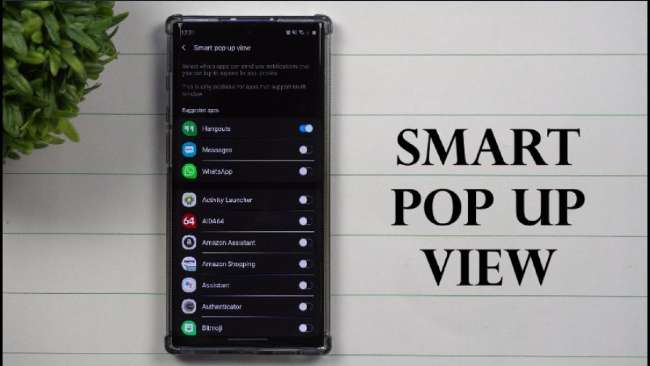
Kalau kamu ingin menggunakan cara lain untuk melakukan split screen, maka cobalah memanfaatkan fitur dengan nama ‘Smart Pop View’. Jika kamu ingin menggunakan cara ini, maka kamu harus melakukan pengaturan di smartphone-mu.
Kalau sudah melakukan pengaturan, maka fitur split screen ini bisa dinikmati. Inilah tutorialnya:
- Pertama, kamu bisa membuka menu ‘Settings’ di smartphone Samsung-mu
- Selanjutnya, ketuk menu ‘Notifications’
- Baru kemudian pilihlah tulisan ‘Advanced Settings’
- Setelah itu, pilih opsi ‘Floating Notification’
- Jika sudah, maka kamu bisa memilih ‘Smart Pop-up View’
- Baru kemudian klik saja tulisan ‘Included Apps’
- Selanjutnya, kamu bisa memilih aplikasi yang ingin dibuka dengan tap tulisan ‘Pop up’
·Kalau kemudian ada sebuah notifikasi masuk ke smartphone, nantinya akan muncul ikon dari aplikasi yang sudah kamu buka. Ikon tersebut akan melayang di layar dan kamu bisa mengklik ikon tersebut jika ingin menjalankan dua layar
Setelah membuka fitur Split Screen, maka dua aplikasi akan langsung muncul di layar smartphone-mu. Artinya adalah, kamu jadi bisa melakukan aktivitas yang sifatnya multitasking karena bisa membuka dua aplikasi sekaligus.
Adanya fitur dari Samsung ini sangat efektif dibandingkan harus membuka aplikasi yang ada satu per satu.
3. Dengan Edge Panel
Cara selanjutnya untuk bisa melakukan split layar Samsung adalah dengan Edge Panel. Edge Panel merupakan fitur khusus yang dimiliki oleh Samsung agar para penggunanya bisa cepat beralih ke mode bagi layar.
Untuk bisa menggunakan fitur ini, maka kamu harus melakukan setting terlebih dahulu agar fitur Edge Panel bisa aktif. Inilah caranya:
- Pertama, kamu bisa membuka menu ‘Pengaturan’ kemudian tap opsi yang bertuliskan ‘Tampilan’
- Selanjutnya, tekan menu ‘Edge Screen’ dan geser tombol ke kanan untuk mengaktifkan fiturnya
- Nah, untuk melakukan split screen, maka kamu bisa buka fitur Edge Panel ini lalu tinggal geser-geser saja garis yang ada di sisi kanan kiri layar untuk diarahkan ke tengah.
- Apabila menu ‘Panel’ sudah terbuka, maka kamu bisa men-tap dan menahan ikon aplikasi yang hendak kamu split layar
- Selanjutnya, tariklah ikon aplikasi agar keluar dari panel, dan kamu bisa meletakkannya di atas layar smartphone ataupun di bawah
- Jika kamu mau keluar dari fitur split screen, maka tinggal sentuh dan seret saja bilah tengah menuju arah bawah maupun atas layar
Walau adanya fitur split screen ini sangat membantu, sayangnya untuk tutorial ini hanya bisa dilakukan jika smartphone-mu seriesnya Galaxy A.
Penutup
Ya, ketiga cara split layar Samsung ini bisa digunakan dengan series Samsung Galaxy A seperti samsung A13, A04, A32, A03 core, A51 dan sebagainya. Selain series Samsung Galaxy A, fitur split layar juga bisa digunakan untuk Samsung Note dan Samsung Tab.
Selain itu, tidak semua aplikasi juga bisa dinikmati dengan fitur Split Screen ini. Contoh aplikasi yang tidak bisa kamu nikmati dengan Split Screen adalah Instagram.
Ketika membuka aplikasi Instagram bersamaan dengan aplikasi WhatsApp misalnya, maka akan muncul sebuah notifikasi ‘Aplikasi Tidak Mendukung Split Screen’.
Fitur Split Screen yang diberikan oleh Samsung tentunya sangat bermanfaat jika kamu adalah orang yang amat sibuk dan membutuhkan smartphone sebagai mobilitas harianmu. Lakukancara split layar Samsung ini untuk bisa multitasking!
Baca Juga: