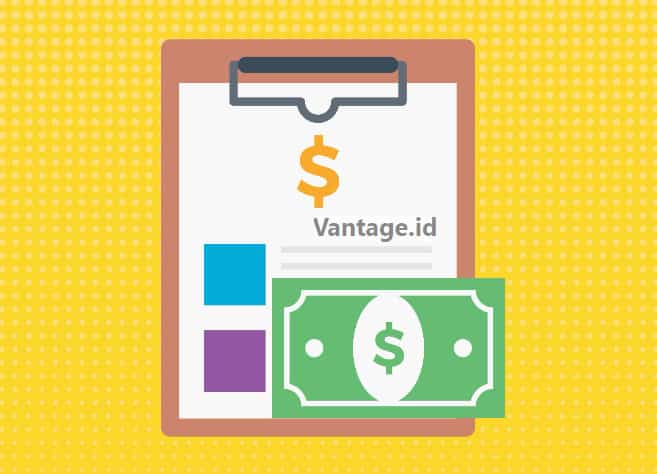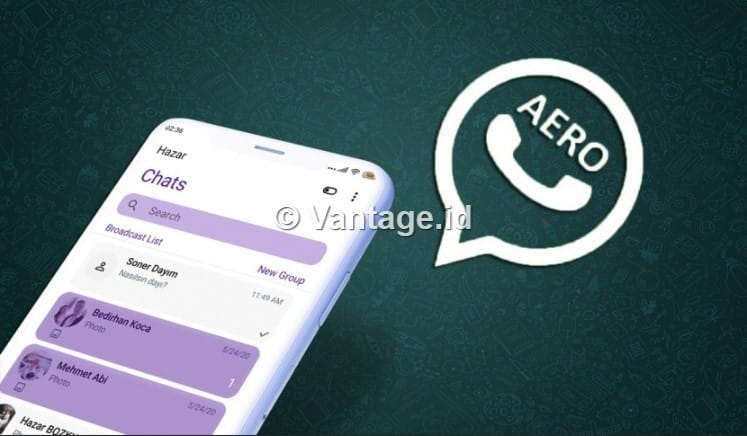Saat ini, yang namanya teknologi memang semakin berkembang ya dari hari ke hari. Dan untuk jenisnya pun sangat beragam sekali. Misalnya saja untuk keperluan laptop. Ada banyak sekali teknologi yang berkaitan dengan keperluan laptop. Misalnya saja aplikasi. Kini mulai bermunculan teknologi yang bisa kamu gunakan dalam bentuk aplikasi untuk keperluan laptop. Seperti Rufus misalnya.
Dengan bantuan aplikasi satu ini, kamu yang saat ini tengah memiliki laptop yang tidak mempunyai CD atau DVD ROM, tidak perlu merasa khawatir lagi. Terutama untuk yang ingin melakukan pemasangan Windows ya. Jika biasanya kamu membutuhkan yang namanya CD atau DVD, kini sudah tidak perlu lagi. Sehingga, kamu pun tidak perlu repot-repot membeli DVD ROM Eksternal yang tentunya akan membuang uang kamu.
Cukup dengan menggunakan aplikasi satu ini saja semua masalah itu akan terselesaikan. Namun, tentunya kamu juga membutuhkan bantuan flashdisk ya. Bagi yang merasa tertarik dengan informasi yang ada di artikel ini, silahkan simak saja seluruhnya saja ya. Terutama bagi yang memang benar-benar ingin tahu bagaimana cara menggunakan aplikasi bernama rufus ini.
Informasi Mengenai Rufus Windows 11
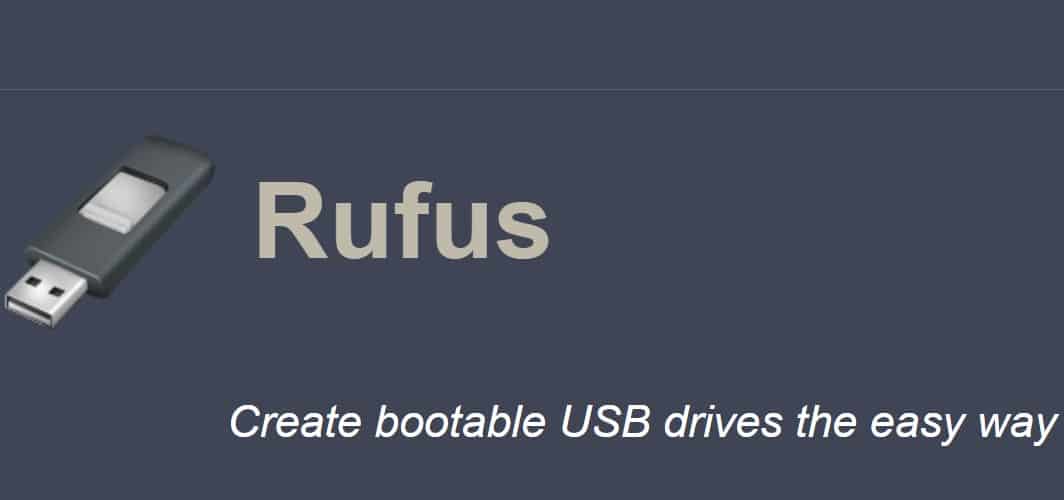
Sebelum kita bahas mengenai sesuatu yang lebih jauh lagi mengenai aplikasi satu ini, mungkin berkenalan dengannya bukanlah hal yang buruk. Jadi, Rufus adalah sebuah aplikasi yang dapat semua orang gunakan untuk mengubah flashdisk berubah menjadi media untuk menginstal sistem operasi. Iya, sistem operasi yang seperti Windows misalnya. Namun bukan hanya itu saja kok.
Bagi yang merasa tertarik untuk menggunakan aplikasi ini untuk mengubah flashdisk agar bisa menjadi media instalasi sistem operasi lainnya seperti Linux dan yang lainnya juga bisa. Sangat menarik bukan? Jadi, sesuai dengan yang kami sampaikan juga, jadinya kamu tidak perlu lagi tuh menggunakan CD dan DVD ROM untuk menginstal sistem operasi di laptop. Bagi yang memiliki DVD ROM mungkin enak ya.
Namun, tidak semua laptop memiliki itu. Maka dari itu, teknologi berbentuk aplikasi ini bisa kamu pakai untuk menutupi kekurangan perangkat laptop kamu. Terutama yang tidak memiliki DVD ROM. Menarik sekali bukan? Nah, aplikasi satu ini pun juga di dalamnya memiliki banyak sekali kelebihan lho. Salah satu kelebihan yang dimiliki oleh aplikasi ini terletak pada ukurannya.
Jadi, aplikasi ini ukurannya tidak sampai 1 MB sobat. Maka dari itu, kamu tidak perlu repot-repot memikirkan masalah ruang penyimpanan kamu yang semakin menipis jika nanti hendak mengunduh aplikasi satu ini. Belum lagi, software satu ini juga bisa kamu pakai dan unduh secara gratis. Jadinya, kamu tidak perlu mengeluarkan uang sedikitpun hanya untuk menginstal aplikasi ini saja.
Selain yang telah dipaparkan, ternyata masih ada juga kok kelebihan lainnya yang juga dimiliki oleh aplikasi satu ini. Bagi yang memang merasa kurang jelas dan berniat untuk tahu apa saja kekurangan yang dimiliki oleh aplikasi ini, silahkan langsung baca saja bagian setelah ini ya Paparan mengenai kelebihan lengkap aplikasi ini sudah tertulis di dalam bagian tersebut.
Deretan Poin Plus Yang Ada Di Rufus Windows 7
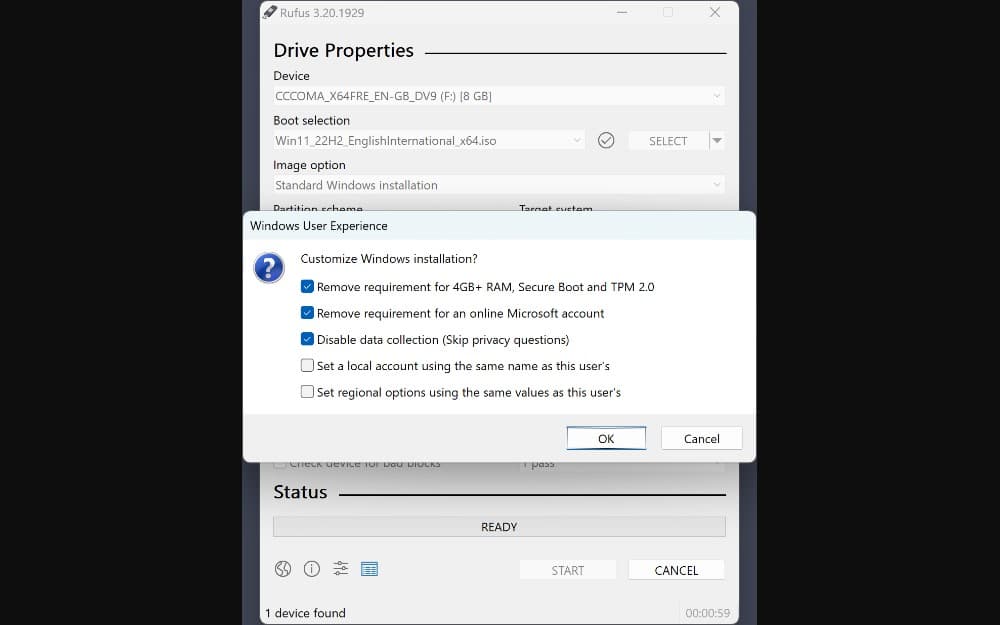
Bagi yang memang merasa tertarik untuk mengetahui apa saja poin plus yang ada di dalam aplikasi satu ini, part yang sedang dibahas oleh vantage.id inilah yang paling tepat untuk kamu langsung baca. Benar, semua kelebihan yang dimiliki oleh aplikasi satu ini sudah tersedia untuk dibaca disini. Maka dari itu, yang berniat untuk menggunakan aplikasi ini harus membacanya ya agar tahu.
1. Memiliki Tampilan Yang Sederhana
Poin plus pertama yang dimiliki oleh aplikasi ini berkaitan dengan tampilan yang dimilikinya ya. Jadi, untuk versi yang paling barunya, aplikasi ini mengembangkan fitur tampilan yang jauh lebih ramah pengguna dibandingkan dengan versi sebelumnya ya. Meskipun pada versi sebelumnya juga tidak sulit untuk dimengerti sama sekali. Namun, versi yang terbaru dari Rufus ini lebih sederhana lagi tampilannya.
Oleh sebab itu, siapa saja yang nanti akan menggunakan aplikasi satu ini, mereka tidak akan merasa kesulitan sama sekali. Tidak terkecuali untuk yang memang masih baru pertama kali dalam menggunakan aplikasi satu ini ya. Intinya, tidak ada yang perlu kamu khawatirkan lagi deh masalah teknis yang akan kamu hadapi saat menggunakan aplikasi ini. Karena sudah pasti mudah berkat tampilan sederhananya.
2. Ukuran Aplikasi Yang Super Kecil
Poin plus lainnya yang dimiliki oleh aplikasi besutan Akeo ini berkenaan dengan ukurannya ya. Seperti yang sudah disampaikan pada bagian atas, aplikasi Rufus ini memang memiliki ukuran yang super kecil dan minimalis ya. Karena, untuk mengunduh aplikasi ini para pengguna tidak perlu menyiapkan ukuran yang lebih dari 5 MB sekalipun. Ini karena ukuran aplikasi ini yang jauh lebih kecil dari itu.
Iya, hanya kisaran 1 MB saja. Maka dari itu, kamu yang nanti memiliki keinginan untuk mengunduh aplikasi satu ini tidak perlu repot-repot memikirkan masalah penyimpanan perangkat ya. Karena, apliaksi bernama Rufus ini tidak akan membuat penyimpanan kamu penuh meskipun kamu mengunduh 10 sekalipun. Walaupun hal tersebut juga tidak perlu sekali untuk dilakukan.
3. Tidak Berbayar
Selain itu, poin plus lainnya yang juga ada dalam aplikasi satu ini terletak pada harganya ya. Jadi, untuk masalah harga pun kamu tidak perlu memikirkannya. Ini karena untuk menggunakan aplikasi satu ini kamu tidak perlu melakukan pembayaran sama sekali. Ini karena aplikasi ini tidak berbayar alias gratis. Iya, jadi kamu yang merasa masih pelajar dan belum memiliki penghasilan juga tidak perlu risau.
Dimulai dari mengunduh hingga menggunakan aplikasinya nanti tidak akan membuat kamu disuruh untuk membayar kok. Untuk download Rufus, kamu tidak akan dikenakan biaya memang. Begitu juga jika kamu hendak memakainya nanti. Tidak ada uang yang harus kamu keluarkan untuk kamu. Bagi yang tertarik untuk pakai, intinya jangan pikirkan masalah biaya ya.
Tutorial Cara Menggunakan Aplikasi Rufus Portable Windows 10
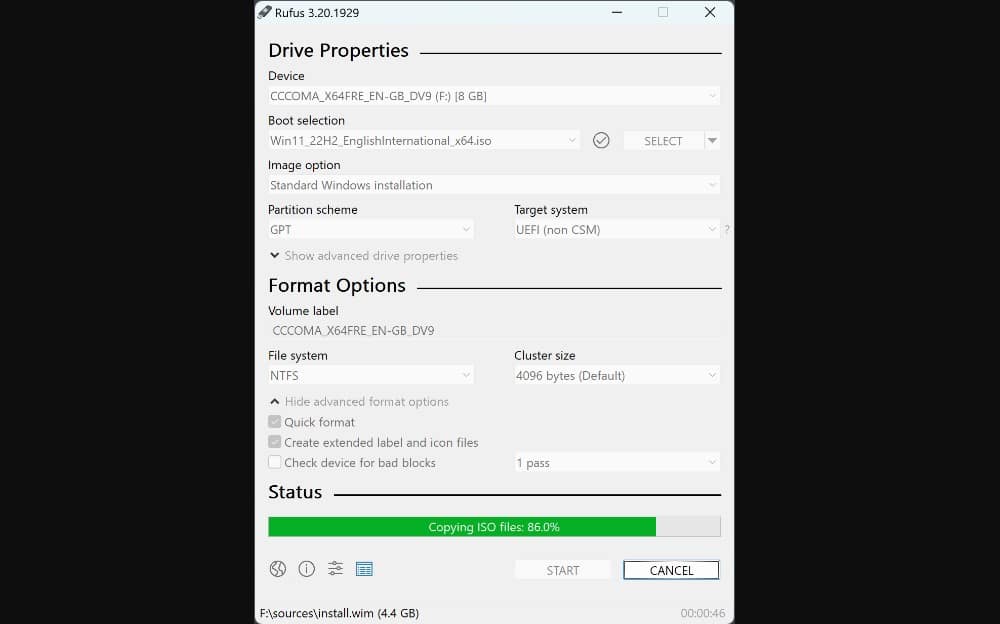
Bag yang mau tahu bagaimana cara menggunakan aplikasi satu ini, mungkin kamu bisa langsung menyimak bagian ini saja ya. Di dalam bagian ini kamu memang akan menemukan deretan tutorial yang dapat kamu ikuti untuk bisa menggunakan aplikasi satu ini. Namun, sebelum kamu menggunakan aplikasi satu ini, pastikan kamu memenuhi syaratnya terlebih dahulu ya.
Iya, untuk menggunakan aplikasi satu ini kamu memang harus sudah memiliki file windows 10-nya terlebih dahulu. Pastikan juga file Windows 10 tersebut memiliki format iso. ya. Dan yang pasti, kamu pun juga harus menyiapkan flashdisk seperti yang sudah disampaikan berkali-kali di atas karena kamu tidak memiliki DVD ROM. Minimal 8 GB ya ukurannya. Kalau sudah memiliki syaratnya, silahkan langsung masuk ke langkah-langkahnya saja.
1. Download Dan Instal Aplikasi Rufus 64 Atau 32 Bit
Langkah pertama yang kamu bisa lakukan adalah mengunduh aplikasi Rufus terlebih dahulu ya. Untuk download aplikasi satu ini kamu tidak perlu mencarinya dimana-mana lagi karena vantage.id sudah menyiapkan link pengunduhannya. Untuk mengunduh aplikasi satu ini langsung, pakai saja link yang terdapat dalam tabel yang ada di bawah ini ya.
| Nama Aplikasi | Rufus |
| Developer | Akeo |
| Versi | Terbaru |
| Download Rufus 64 Bit | Download Disini |
| Download Rufus 32 Bit | Download Disini |
Begitu sudah mengunduh aplikasi satu ini, kamu langsung instal saja aplikasinya seperti kamu menginstal aplikasi di laptop pada umumnya. Kami rasa kami tidak perlu memberikan tutorialnya ya karena siapapun pasti bisa melakukan hal tersebut. Silahkan pastikan aplikasinya sudah terpasang setelah kamu menginstalnya. Kalau sudah, baru langsung beralih ke langkah selanjutnya.
2. Menyiapkan File Windows 10 Iso
Langkah berikutnya yang dapat kamu lakukan adalah menancapkan flashdisk yang telah kamu siapkan sebelumnya ya di laptop atau PC yang kamu ingin instalkan windows 10 ini ya. Begitu sudah menjalankan semua langkahnya, silahkan langsung ikuti saja langkah-langkah yang ada di bawah ini.
- Begitu sudah menancapkan flashdisk, silahkan buka saja aplikasi Rufus yang sudah dipasang tadi.
- Pada kolom device, silahkan langsung lihat apakah menampilkan informasi mengenai flashdisk kamu beserta ukurannya atau tidak.
- Kalau iya, langsung buat flashdisk bootable Windows 10 saja dengan menekan menu “select“.
- Lalu, masuk saja ke dalam direktori mana kamu menyimpan file Windows 10-nya dan pastikan bentuk formatnya iso ya. Sudah disiapkan kan?
- Bila sudah ketemu, klik filenya lalu klik tombol “open” saja ya.
- Nanti, akan muncul versi Windows 10 yang kamu gunakan di “Boot Selection“.
- Pastikan kamu memilih menu “Partition Scheme” yang MBR ya. Untuk “Target System” silahkan pilih BIOS (or UEFI-CSM) saja.
- Dalam format “Option“, ubah saja nama flashdisk dalam menu volume label kalau mau.
- Setelah itu, pastikan “file system” ada pada opsi MBR ya. Silahkan klik “Show advanced format option” saja setelahnya.
- Pastikan opsi “quick format” dan “create extended label…” sudah terceklis ya.
- Terakhir, jangan lupa untuk langsung klik “start“.
3. Buatlah Bootable Flashdisk
Bagi yang sudah menjalankan tahapan di atas, kini masih ada tahapan yang harus kamu lakukan ya. Silahkan langsung simak dan jalankan saja tahapan lanjutan yang kamu bisa lakukan untuk menggunakan aplikasi Rufus ini. Semua tahapannya ada di bawah ini ya tentu saja.
- Setelah kamu memilih opsi Start sebelumnya, akan muncul jendela peringatan bahwa flashdisk yang kamu pakai akan “diformat“. Klik oke saja untuk melanjutkannya.
- Setelah itu, kamu akan harus menunggu sejenak hingga 10-12 menit ya. Itu adalah waktu normal untuk membuat bootable flashdisk. Namun bisa jadi lebih cepat atau mungkin lama tergantung dari kecepatan flashdisk dan besar ukuran filenya.
- Begitu sudah selesai, kamu akan menemukan progres bar yang berwarna hijau dan muncul tulisan Ready.
- Kamu bisa langsung klik “Close” saja karena itu artinya flashdisk bootable sudah siap untuk digunakan.
- Jangan lupa untuk “eject” flashdisk-nya.
Itu saja kok tutorial yang kamu dapat ikuti untuk menggunakan aplikasi bernama Rufus ini. Tidak sulit sama sekali bukan? Untuk menginstal Windows 10-nya sendiri tidak akan ada dalam artikel ini ya karena akan ada di artikel yang terpisah.
Aplikasi Keren Lainnya :